音声入力機能を使ったことがありますか?
今はスマホでも音声入力が可能になりましたね。
有料・無料と様々な音声入力ソフト・ツールがありますが、無料でオススメのものはやっぱりGoogleドキュメント!
ももかはストレートネックで首を痛めてしまい長時間パソコンを打つ姿勢を保てなくなりました。
ストレートネックについての記事はこちら→ストレートネックは他人事じゃない?首を痛めた話。
首を痛めずに文章を書く方法はないか色々調べたところ、Googleドキュメントに辿り着きました。
寝ながらパソコンができるスタンドなどの商品も売っていましたがなるべくお金をかけずに簡単に済ませたい!
そうすると、無料で簡単に使えるGoogleドキュメントはピッタリでした。
では、Googleドキュメントの何がいいのでしょうか?
実際に使ってみた動画も載せているので、ぜひ参考にしてくださいね。
目次
Google ドキュメントについて
Google ドキュメント?
オンラインでドキュメントの作成や編集が簡単にできるツールで、Google社が提供しています。
このドキュメントを使って音声入力ができます!

Googleのアカウントが必要になるため、アカウントを持っていない人は、無料ですので作りましょう!
オンラインで作成しているので、パソコンでも・スマホでも編集ができますよ。
スマホの場合は、アプリをダウンロードしてくださいね。
Googleドキュメントはこんな時にオススメ!
・文字入力が遅い人
・手がふさがっている人
・腱鞘炎や怪我で文字を打ちにくい人
・ストレートネックや腰痛などで長時間座ってパソコンに向かっていることが辛い人

ももかは、wordで記事を保存する派なので、記事の下書きをGoogleドキュメントで作成し、その後ワードにコピペしています。
機能やテンプレートも少ないようですので、一般的な機能より高度な機能を使いたい場合は、他のツールにコピペして編集すると良いと思います。
音声入力のソフトやツールはたくさんあるようですが、Googleドキュメントを選んだ理由をお伝えしますね。
Googleドキュメントを勧める理由
・無料で使える
・ダウンロード・インストールが必要ない
・パソコン・スマホなど、色々な端末で編集できる
・音声認識の精度が高い
・音声認識のスピードが比較的早い
・音声入力とキーボードが併用できる
などがGoogleドキュメントを勧める理由として挙げられます。
音声認識の精度やスピードは下の実際に使ってみた解説部分を見てくださいね。
使い方
Googleドキュメントの音声入力はGoogle Chromeのみでできます。
他でもGoogleドキュメントは使えますが、音声入力は使えません。
試しにInternet Explorerでやってみると、写真のように音声入力ボタンが押せない状態になっています。
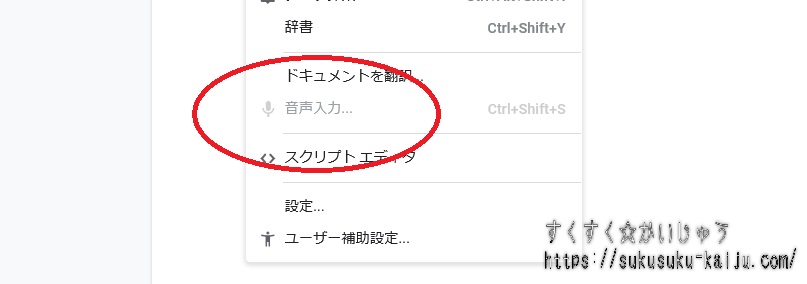

Googleドキュメントの開き方は2つあります。
①Google ChromeからGoogleドキュメントを検索して、出てきた検索結果をクリックします。
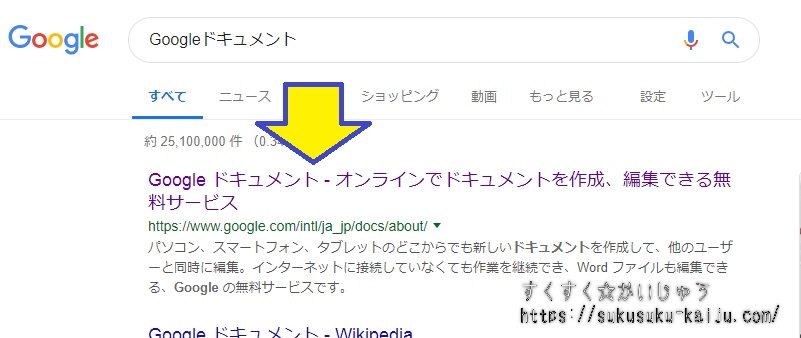
②検索画面の右上の点が9つ並んでいるアイコンをクリックし、その中のドキュメントを開きます。
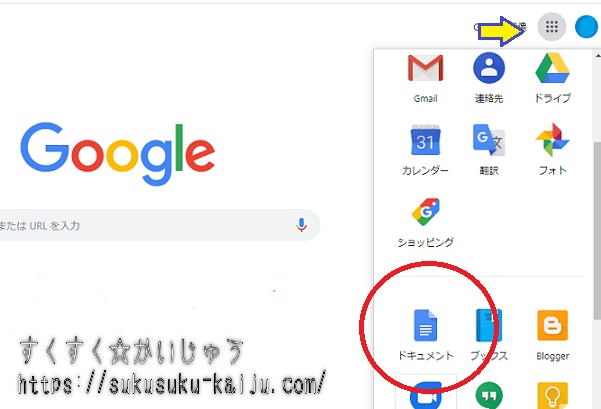
※どちらから開いてもOKですよ。
開けたら、中央の「Googleドキュメントを使う」と書いてある青いボタンをポチっと押します。
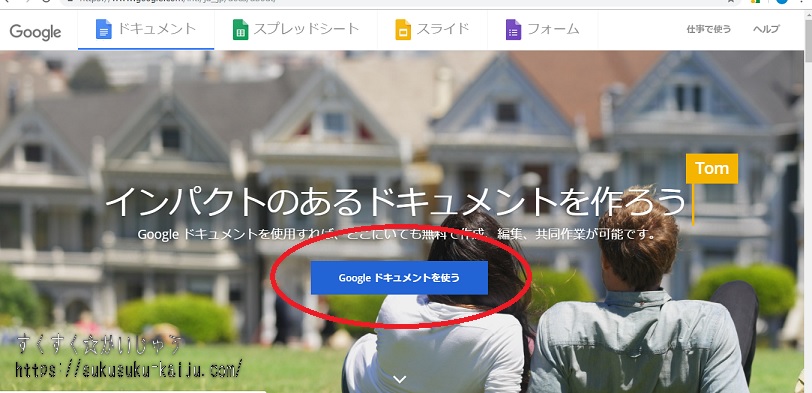
この画面になったら、新しいドキュメントの作成の空白と書いてあるページの部分をクリックします。
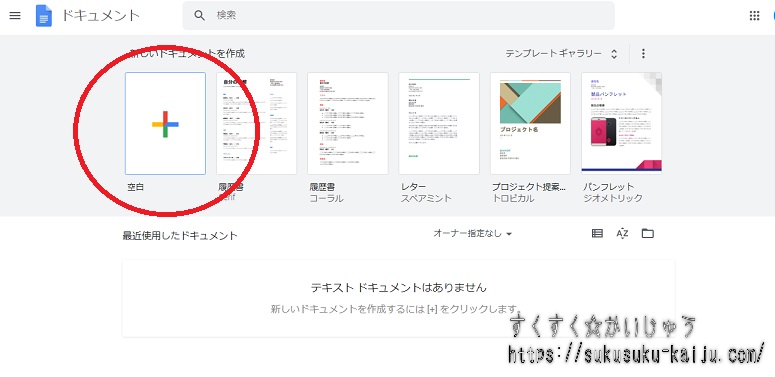
これで、ドキュメントがひらかれるのですが、もちろんこのまま、キーボードで文字入力もできます。
今回は、ツールにある「音声入力」を押しますね。
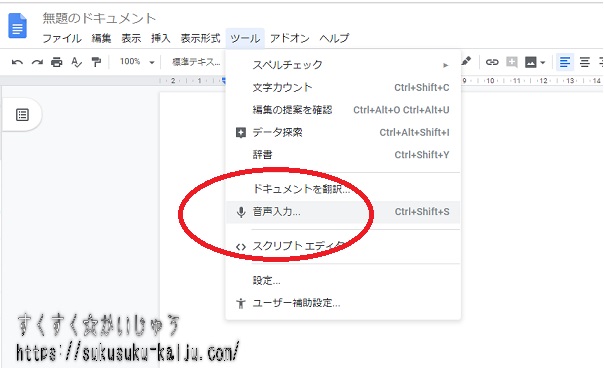
すると、左側に黒いマイクのマークが出てきます。
これを押すと赤に変わります。
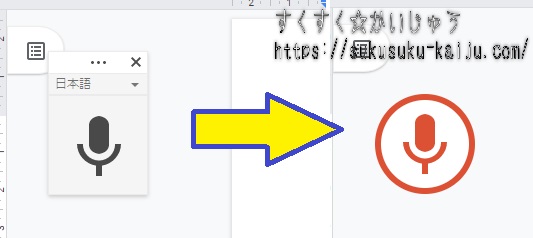
赤に変わっている間だけ音声入力ができますよ。
もし、音声入力を終えるときは、赤いマイクのマークの部分をクリックすると終了します。

しかも、変更した内容は自動で保存されます。
再び開きたい時は、新しいドキュメントの下に「最近使用したドキュメント」が出てくるので、開きたいドキュメントをクリックすると再開できますよ。
実際に使ってみたよ
実際にGoogleドキュメントの音声入力を使ってみました。
今回は誰もが知っている昔話「ももたろう」を音読してみました。
マイクを使用するつもりでしたが、家にあったマイクの調子が悪く、設定を見直してもマイクが音声をなかなか拾ってくれませんでした。
そのため、マイクは使用せずに直接PCに向かって話しかける感じで使用しています。
まずは、見てみてください!
実際の入力後のものがこちらです!

どうでしょう?
ももかは滑舌が良い方ではありませんが、比較的誤字が少なく入力されていますよね。
黄色くマーカーした部分だけ、誤字がありました。
「おや」→「お家」のみでした。
このくらいのスピードだと、しっかりと認識してくれますよ。
誤変換
何度か試してみましたが、言い間違ったりして中途半端なところから話し始めると、誤字が増えました。
Googleさんが前後の文脈を把握して、その時に適した漢字変換をしたり、補正しながら入力されているようです。
そのため、途中から話したことは、前後の関係が認識できずに誤字につながってしまうのでは?と思います。
名前なども文脈から漢字を推測することが難しいので、誤変換になる可能性があります。
修正が必要な部分
改行、句読点、削除はPCでは対応していないようです。
iPhoneでは対応しているという情報もありましたが、ももかのスマホはiPhoneではないため、句読点、改行はできませんでした。
自分で修正するときに改行や句読点も一緒に加える必要があります。

雑音や認識範囲
テレビやipodなどをつけたまま使用もしてみましたが、テレビの音量が極端に大きいとかではない限り、ももかの声のみを拾ってくれました。
また、3mくらい離れてPCに向かって話しかけてみましたが、大きめの声で言うとしっかり認識してくれました。
また、Google Chromeの他のタブで、YouTubeでBGMを流しながら使っても、音声のみ入力されました。

マイクを使用した方がきちんと音声が伝わりやすいかと思いますが、パソコンに直接話しかける感じでもしっかりと入力できました。
マイクを使わなければ、洗濯を畳みながら、ソファーに寝ながらなどでも使えますね!
方言や訛りだとどうなる?
ももかは元々東北出身で、訛っていました。
今は訛りはだいぶ抜けましたが、イントネーションが違うことがあります。
それでも入力できるのか、興味本位ですが、地元の訛りを思い出しながら音読してみました。
入力されたものがこちら!

どうでしょう!
なんだか、だいぶ違う文章になっちゃいましたね。
少しイントネーションが違うだけのところはきちんと入力できていますね。
出だしの「むかしむかし」などはイントネーションが違うたけなので入力できています。
しかし、言葉自体が訛っているところは、全く違う言葉に変換されている部分ばかりですね(笑)
しかも、Googleさんは方言に混乱してしまったのか、音声に反応しなかった部分もありました。
やっぱり、イントネーションは多少違っても、なるべく標準語で話す必要がありますね。
まとめ
今回は音声入力を無料で使えるツールとして、Googleドキュメントを紹介しました。
Googleドキュメントは
・無料で使える
・音声入力の精度も他のフリーツールに比べて良い
・文字入力と併用できる
・句読点、改行はiPhone以外は手でやる必要がある
・多少のイントネーションの違いは上手に変換してくれるが方言は難しい
・文章で話すとほとんと変換ミスはないが、文の途中から言い直したり意味を持たない単語の漢字変換などは誤変換しやすい
という特徴を持つことがわかりました。
使う際に、少し注意は必要ですが、文字入力が遅い人や手がふさがっている人、ストレートネックや身体的な問題で寝ながら入力したい人にはとてもオススメできます。
ぜひ一度、使ってみてくださいね。







